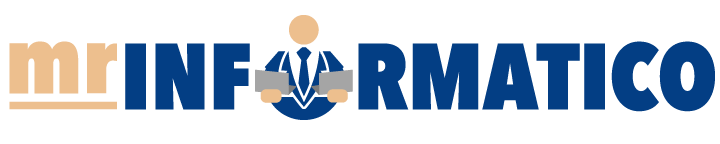Se avete un Chromebook e volete installare Windows come sistema operativo, ecco come fare in pochi minuti: la guida facile e veloce.
Negli ultimi anni, sempre più persone hanno deciso di affidarsi ai Chromebook. Si tratta di PC portatili di proprietà di Google che possono vantare tutte le peculiarità che solo il colosso di Mountain View ha da offrire. A partire dalla compatibilità totale con tutti gli altri dispositivi, gli aggiornamenti in anteprima, il browser Chrome di ultima generazione e tante altre chicche. Senza dimenticare i prezzi ridotti e la scheda tecnica di tutto rispetto.

Può però capitare, soprattutto appena lo si inizia ad utilizzare, di voler installare Windows come sistema operativo per poter sfruttare tutti i benefici che Microsoft propone da tempo. Se non sapete come fare, allora vi consigliamo di seguire questa guida facile e veloce. In pochi istanti avrete modo di procedere col download e con la seguente installazione del software più potente al mondo per PC.
Windows su Chromebook: la guida su come installarlo subito
Grazie a questa guida semplice ed intuitiva, anche voi avrete modo di godere di tutti i benefici che Windows ha da offrire su Chromebook. Ci sono alcuni passaggi alla prova di tutti che sono applicabili velocemente e che vi daranno modo di sfruttare un computer ancor più avanzato. Potendo così abbandonare Chrome OS per abbracciare ciò che Microsoft da anni offre ai suoi consumatori.

La prima cosa da fare è scaricare il file ISO ufficiale di Windows 10 e trasferirlo su un’unità USB a vostra opiacimento. Fatto ciò, da Chromebook dovete disabilitare la protezione da scrittura andando nella modalità sviluppatore e poi installando il firmware UEFI. Vi basta inserire chronos come localhost e poi inserire questo comando: cd; curl -LO mrchromebox.tech/firmware-util.sh && sudo bash firmware-util.sh.
Cliccate il tasto 2 per l’opzione Installa e poi Y per confermare l’operazione. Se tutto è andato come da programma, allora siete pronti per l’installazione. Per prima cosa spegnete il vostro Chromebook e poi collegate il programma di installazione con la USB di Windows. Ora premete il pulsante di accensione e quindi il tasto Esc non appena si avvierà il tutto.
Così da accedere al BIOS, passare alle impostazioni dell’ordine di avvio e avviare l’ordine così che l’unità USB sia il primo dispositivo di avvio. Riavviate nuovamente il Chromebook e si avvierà il menu di installazione di Windows. Seguite tutte le indicazioni a schermo e in qualche minuto il software di Microsoft sarà tutto vostro su Chromebook